
先日製作元のActivisionが今までに出したゲームの中で、DL版販売数売上が史上最大にもなった大人気FPSゲームのCoD:BO4ですが、残念なことに折角購入したのに起動できなかったり、ゲームの動作が不安定な方が何人か出ているようです。
購入した商品が動かない場合は最悪返品、という選択肢が一般的ですが、どうもPC版の場合はそうも行かない様子です。
ブリザードのBattle.netを介して商品の購入とインストールを行うのですが、どうも以下の公式URLの記述を見るに、Battle.netはSteamとは違ってあまり返金には積極的に応じてくれない様子です。

根拠はこのURLの下の部分の「別添1.日本国内の居住者に関する販売条件」という部分に記述されている「4.返品に関する方針」の部分に
デジタルコンテンツおよびサービスの販売は、いずれも確定的なものです。そのため、いかなる返金も認められません。
との記述がある為です。
折角購入したゲームが動作しなくて返金も出来ないということでは少し困りますよね。
そこで、今回は私が調べた範囲でそんなCoD:BO4が起動できない問題の対処法を紹介致します。
また、私自身は特に問題は発生しておりませんので、この対処法が有効であることを実際に体験したわけではないのですが、私のPCのスペックを以下に記述しておきますので、このゲームの購入やPCのパーツの検討などの参考にしていただければと思います。
| 項目 | 内容 |
| OS | Windows 10 64bit |
| メモリ | 32GB |
| CPU | Intel(R) Core(TM) i7-7700K CPU @ 4.20GHz |
| グラフィックボード | GeForce GTX 1080 |
では続きの方に対策を項目ごとに説明していきたいと思います。
また、本記事の対策は私が調べた範囲ないの事ですので明らかな確証は無いため、行う際には申し訳ありませんが自己責任でお願い致します。
対策その1.ゲームバーをオフにする
Windows10ではWindowsキーとGキーを同時押しすると以下の画像のような選択肢が出ます。

そしてどうやらこれがCoD:BO4の動作に悪影響を及ぼすことがあるようですので、気になる方はこれを無効にしましょう。
やり方はまず画面左下のWindowsマークをクリックして、歯車マークをクリックして下さい。
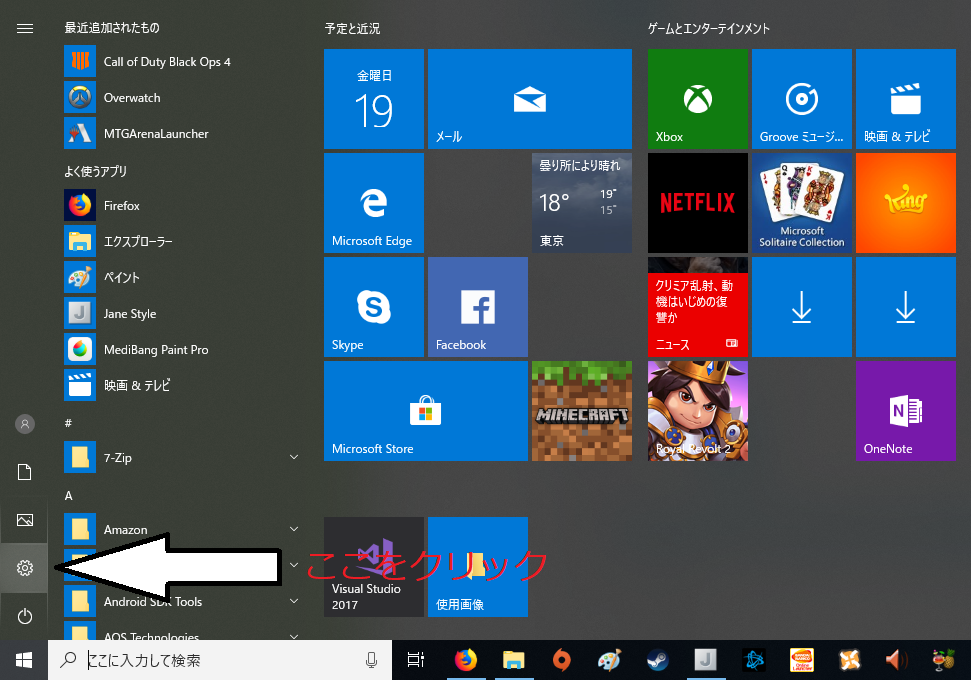
次に表示される設定項目の中から、Xboxマークのゲームを選択してください。
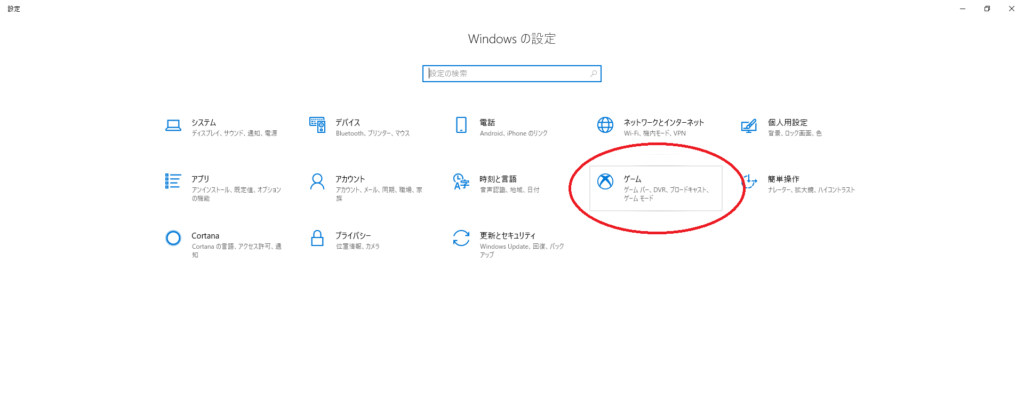
そして出てきた画面の一番上の選択肢であるゲームバーのスイッチをオフにしてください。これでゲームバーは出現しなくなります。
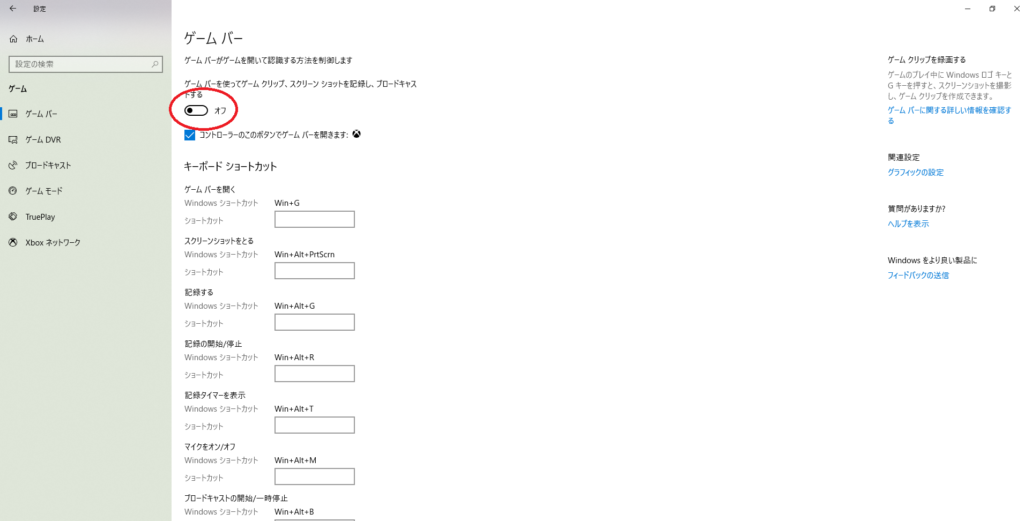
対策その2.画質設定を出来るだけ下げる
これはPCでゲームが上手く動かないときの御馴染みの対策法ですが、一定の効果は発揮できます。
FPSが出ない方や、なんだかカクつく、ゲームが急に落ちてしまうという時はこちらをお試しください。
やり方は簡単で、ゲームを起動した後、画面下の歯車マークをクリックし、上に表示される設定項目の中から「グラフィック」を選択すれば、各種グラフィックの設定項目が表示されますので、その項目を中や低に切り替えて下さい。
また、FPS制限は無制限ではなく、60や120などの固定値に設定しておいたほうが、ゲームが落ちる頻度が下がるらしいです。

対策その3.ゲームクライアントからCoD:BO4の「スキャンと修復」を実行
Steamにも一旦インストールしたゲームファイルの修復が行えるように、ブリザードのランチャーであるBattle.netにも同様の機能があります。
使い方はまずBattle.netを立ち上げて、左側の項目の中からCoD:BO4を選びます。
そして選択肢の「オプション」をクリックしてメニューを開き、「スキャンと修復」をクリックして下さい。
処理が終わればゲームを起動し、問題が解決されたかどうかを確かめてみて下さい。
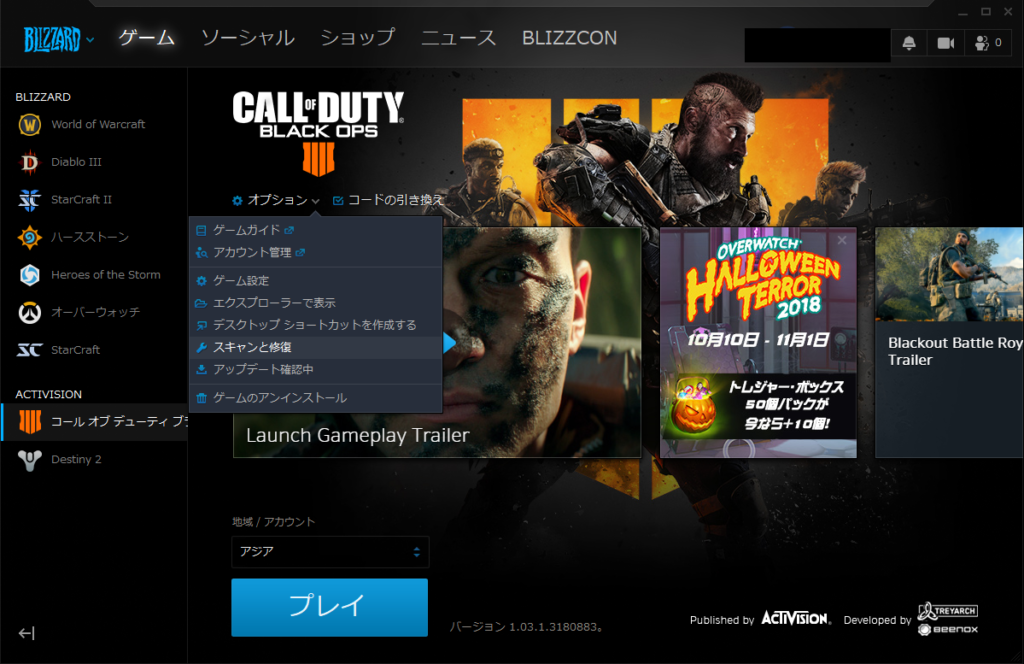
対策その4.セキュリティソフトの対象から外す
稀に使用しているセキュリティソフトがBattle.netやCoD:BO4を不正プログラム扱いしている事があります。
そんな場合はこれらのプログラムをセキュリティソフトのスキャンの例外設定に含めるなどして、プログラムを誤検知しないようにして下さい。
例外設定については個々人で使用しているセキュリティソフトの種類などが違うのでここでは記述致しません。
ご自分が使っているセキュリティソフトを確かめて、安全性を確保する為に公式が推奨する最新の方法で例外設定を行って下さい。
対策その5.NVIDIAコントロールパネルの設定を変更する(GeForce系列のグラフィックボードの場合)
まずは以下の画像のように右下の部分をクリックして項目を出し、NVIDIAコントロールパネルを選択して開きましょう。

その後、出てきたコントロールパネル画面の左側にある「3D設定の管理」という項目を選択し、「垂直同期」という項目の設定を「オフ」に変更します。
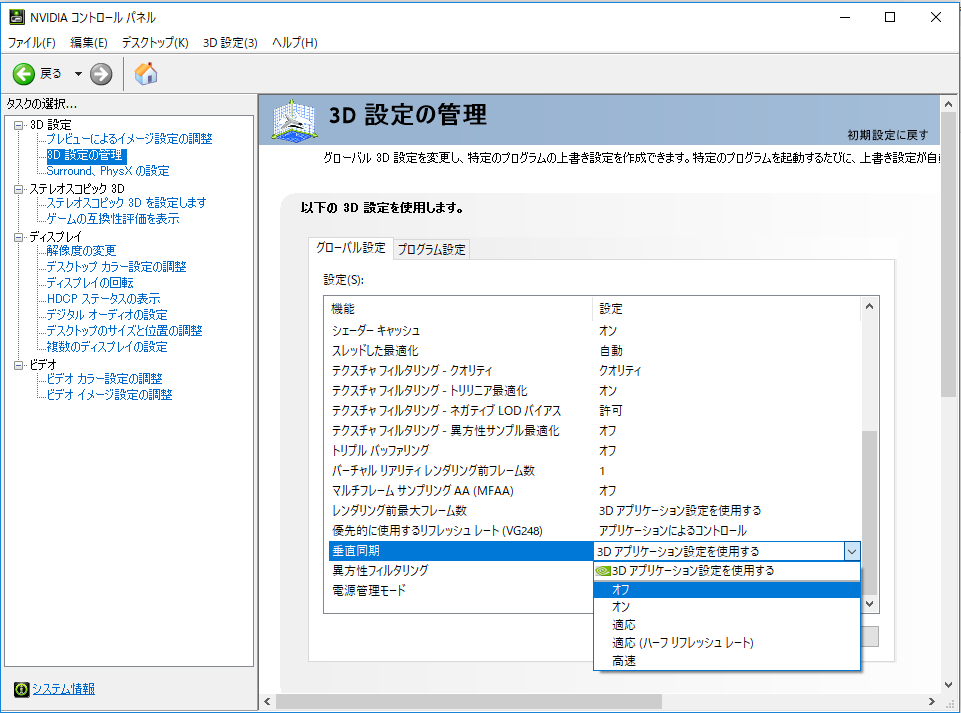
対策その7.グラフィックボードのドライバを更新する(GeForce系列のグラフィックボードの場合)
PCのゲームは、グラフィックボードのドライバが古いと上手く動作しない事があります。
その為、なにか問題がある場合はグラフィックボードのドライバを更新してみると状況が改善されるかも知れません。
NVIDIAの方は、デフォルトでNVIDIA GeForce Experienceという物がありますのでこちらを使用してドライバを更新しましょう。
使い方はまず右下のメニューからNVIDIA GeForce Experienceを選択します。
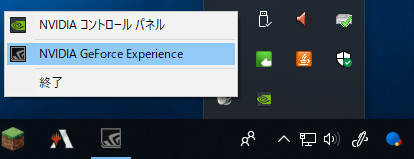
NVIDIAのアカウントでログインした後に、上の「ホーム」という項目の横の「ドライバー」をクリックし、その時の画面の左上の文章が「GEFORCEドライバーです」となっていなければ使用しているドライバーが古い可能性がありますので、指示に従って更新を行いましょう。
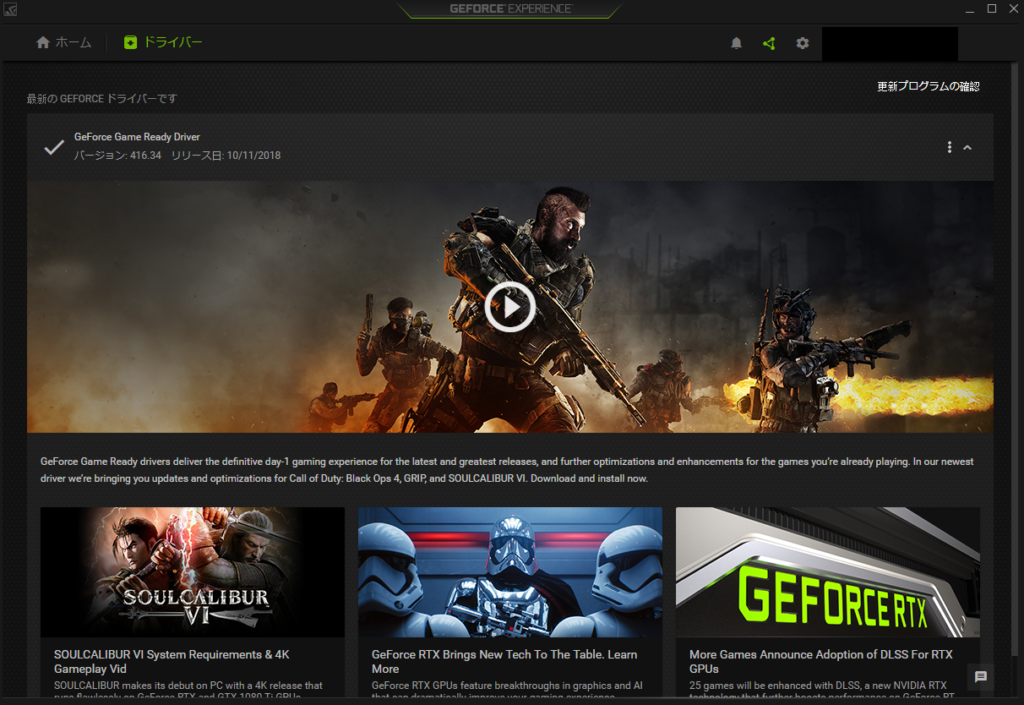
対策その6.再インストール
上記の対策で改善しない場合は、ゲーム自体の再インストールを行ってください。
それでも改善されない場合は、恐らくPCのスペックがネックになっていると思われますので、グラフィックボードやCPUの買い替えや、メモリの増設などをご検討下さい。
まとめ
以上で、私が調べた範囲での対策方法は全てです。
CoD:BO4はとても面白いゲームですので、少しでも状況が改善されてゲームを快適に楽しめるようになれることを願います。
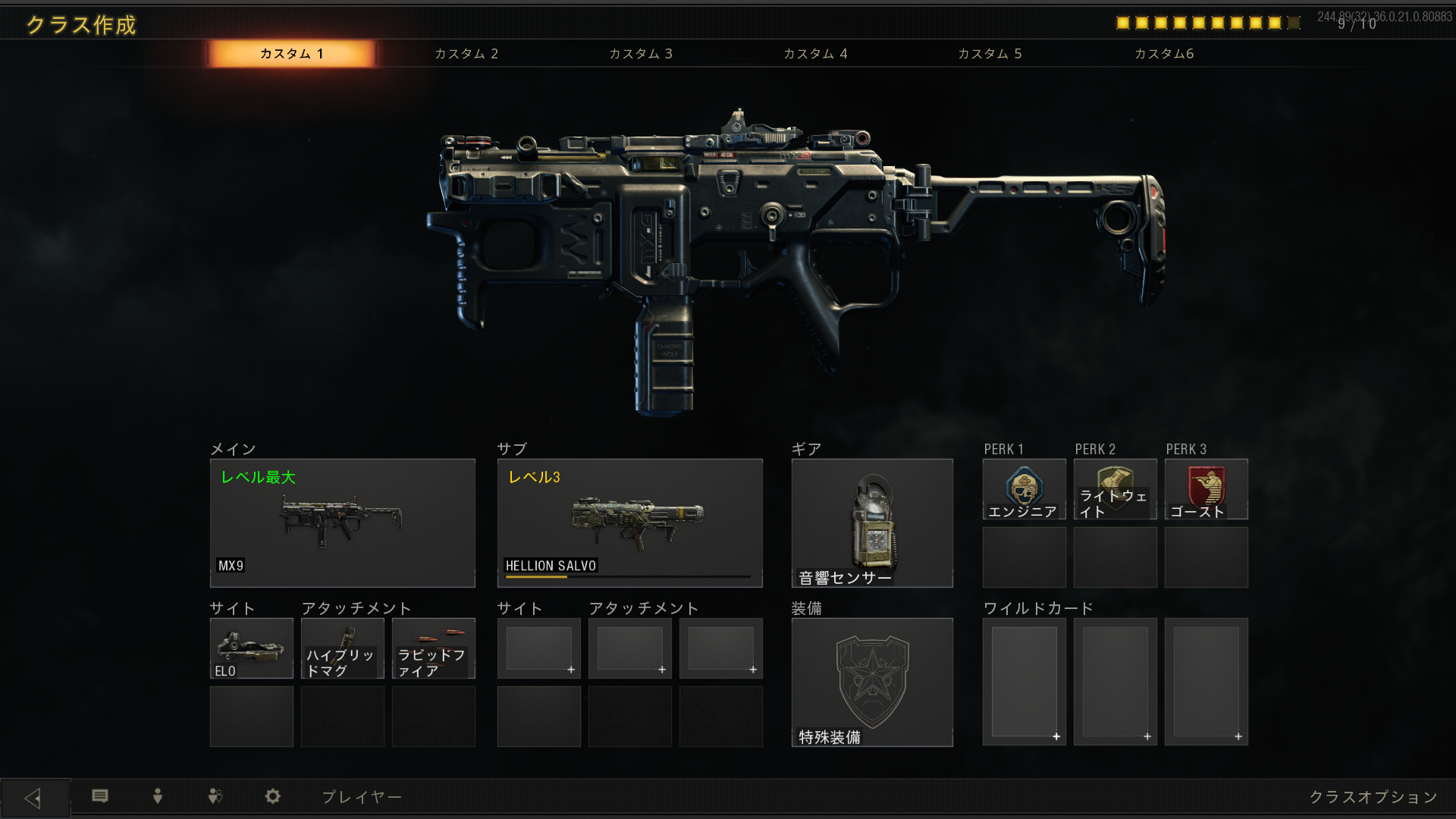

コメント